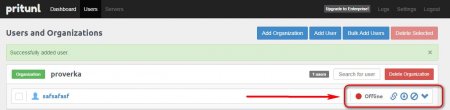| Как сделать собственный VPN сервер на VDS?
В данной статьей, мы знакомимся с Pritunl - бесплатный проект с возможностью покупки платной лицензии. Это скрипт для Linux, который позволяет управлять Вашим OpenVPN сервером с помощью веб-интерфейса, т.е обычного сайта, который будет работать на Вашем виртуальном сервере.
Простыми движениями мышки, Вы можете создавать одновременно несколько vpn серверов, добавлять в них пользователей, ограничивать доступ, указывать пароли и наблюдать за графиками нагрузки на трафик, не нужно писать никаких кодов и создавать конфиги, только первоначальная установка и настройка, всё остальное Pritunl берёт на себя.
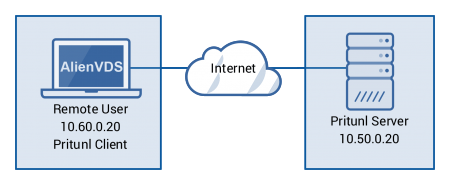
Это очень простой и удобный способ для создания ЛИЧНОГО VPN сервера.
Всё что нам потребуется - сервер с выделенным ip адресом, наш минимальный тариф Меркурий SSD отлично подходит для поставленных задач.
Устанавливаем на тестовом сервере Linux, тариф Меркурий SSD, шаблон ОС debian-8.0-x86_64-minimal
Как обычно перед настройкой чего либо, на только созданном сервере, делаем обновление пакетов
apt-get update
и потом
apt-get upgrade -y
Начинаем установку Pritunl
echo "deb http://repo.mongodb.org/apt/debian jessie/mongodb-org/4.0 main" > /etc/apt/sources.list.d/mongodb-org-4.0.list
echo "deb http://repo.pritunl.com/stable/apt jessie main" > /etc/apt/sources.list.d/pritunl.list
Выполняем данные команды, которыми мы добавляем репозиторий, источник для установки pritunl
Далее добавляем ключи авторизации и обновляем список пакетов доступных для установки.
Для Debian 8
apt-key adv --keyserver hkp://keyserver.ubuntu.com --recv 9DA31620334BD75D9DCB49F368818C72E52529D4
apt-key adv --keyserver hkp://keyserver.ubuntu.com --recv 7568D9BB55FF9E5287D586017AE645C0CF8E292A
apt-get update
Для Debian 9
apt install curl
curl https://www.mongodb.org/static/pgp/server-4.0.asc | sudo apt-key add -
echo "deb http://repo.mongodb.org/apt/debian stretch/mongodb-org/4.0 main" > /etc/apt/sources.list.d/mongodb-org-4.0.list
apt-get update
Начинаем установку базы mongodb необходимой для работы и само приложение pritunl
apt-get install pritunl mongodb-org -y
Установка занимает примерно 1-2 минуты.
Запускаем и включаем автозапуск приложений после рестарта.
systemctl start mongod pritunl
systemctl enable mongod pritunl
Увеличиваем лимиты на открытые файлы на VDS
sh -c 'echo "* hard nofile 64000" >> /etc/security/limits.conf'
sh -c 'echo "* soft nofile 64000" >> /etc/security/limits.conf'
sh -c 'echo "root hard nofile 64000" >> /etc/security/limits.conf'
sh -c 'echo "root soft nofile 64000" >> /etc/security/limits.conf'
Важный момент, для того чтобы в интерфейс Pritunl можно было зайти, необходимо заходить только по домену.
Т.е Вам, имея свой домен, нужно будет создать
А запись в DNS сервере, которая будет вести на ip адрес Вашего VDS.
Пример:
У вас есть домен qwerty.ru, IP вашего VDS 173.33.66.88
Вам нужно, зайти в управление DNS записями вашего домена, добавить там запись А типа, с названием vpn и IP адресом вашего VDS 173.33.66.88
В итоге ваш поддомен будет выглядеть так vpn.qwerty.ru, а адрес для перехода в интерфейс Pritunl https://vpn.qwerty.ru/
Переходим в наш интерфейс по своему домену, у нас это как в примере https://vpn.qwerty.ru
Подтверждаем переход на сайт, так как сертификат еще не получен.
Нас просят ввести ключ.
Запускаем команду для получения ключа установки.
pritunl setup-key
Получаем в ответ подобное
33541ce7f46813078ad2ed52aac80f10
Вводим, нажимаем Save.
Попадаем в окно авторизации, где есть необходимые подсказки.
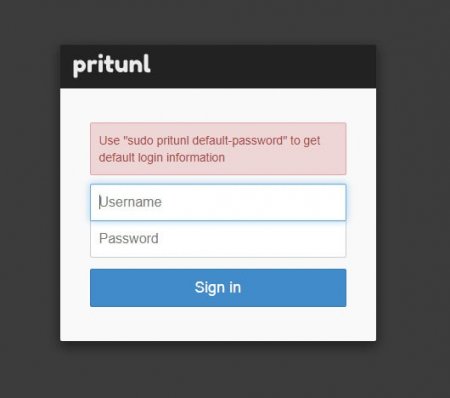
Далее вводим команду для генерации логина и пароля
pritunl default-password
Получаем данные авторизации
[undefined][2019-05-08 08:22:23,553][INFO] Getting default administrator password
Administrator default password:
username: "pritunl"
password: "YoFY5q5w674a"
Входим в панель управления Pritunl, нам предлагают немного настроить конфигурацию, указать свой пароль если нужно и дополнительные данные, при необходимости. Можно пропустить этот пункт и нажать
Setup Later или же ввести что требуется и нажать
SaveКстати при вводе своего домена, должен установится бесплатный SSL сертификат от Lets Encrypt, что обезопасит Ваш vpn и уберёт ошибку сертификата при входе.
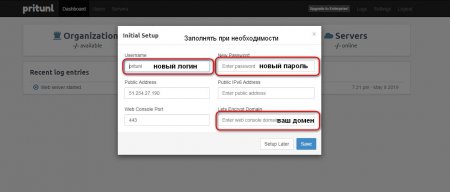
Переходим к добавлению OpenVPN сервера, пункт меню Servers

Нажимаем Add Server и попадаем в меню добавления VPN сервера
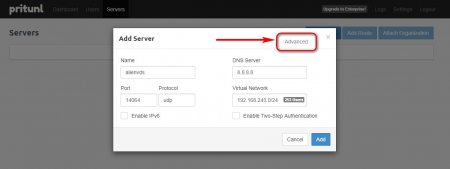
Нажимаем пункт Advanced, если требуется внести дополнительные настройки.
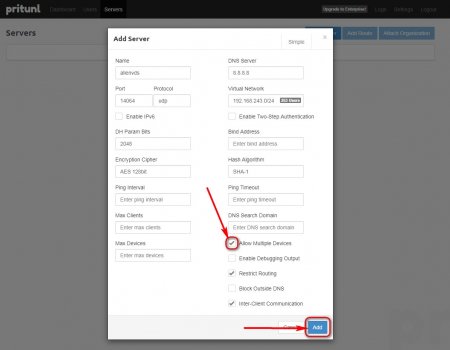
Здесь каждый сам для себя должен понять, что ему нужно и как настроить. Мы рекомендуем ничего не трогать, поставить галочку как на скрине, для доступа по одному ключу с нескольких устройств одновременно и на этом не вносить больше никаких правок, если Вы не знаете для чего они нужны.
Теперь, для того чтобы сервер OpenVPN запустился, необходимо написать в поддержку AlienVDS, о необходимости включения доступа к VPN сервису, после включения нами, можно включать openvpn server.
Перед включением сервера, нам сообщают, что нужно привязать привязать организацию, переходим во вкладку "Users"
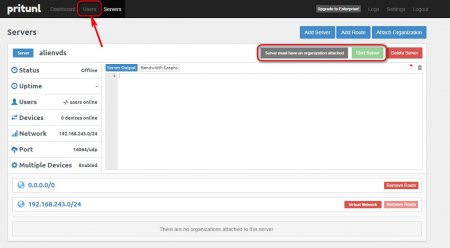
Нажимаем на кнопку, как на скрине, вводим название организации и сохраняем.

Видим нашу только что созданную компанию.
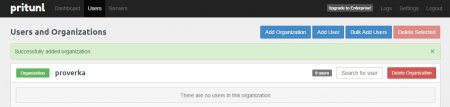
Теперь переходим обратно на вкладку "Servers" и нажимаем кнопку как на скрине, для привязки организации к серверу.

Появляется пункт меню, где выбираем то что нам необходимо и нажимаем Attach
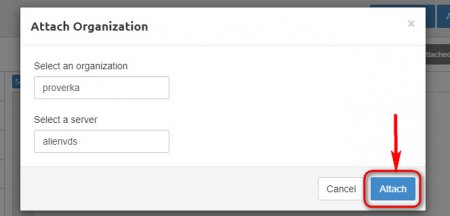
Теперь сервер можно запустить, нажимаем Start Server и ждём около 5-10 секунд
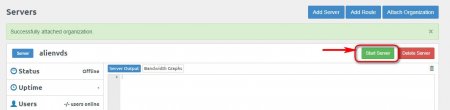
За процессом запуска можно наблюдать из панели, слева указана вся нужная информация для администратора.
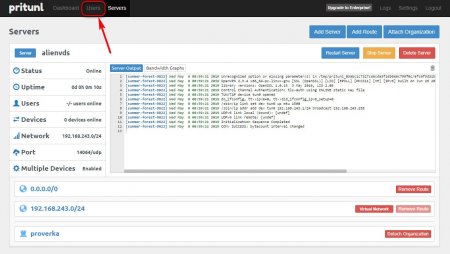
Для подключения к OpenVPN серверу, требуется пользователь, которого нужно создать. Переходим на вкладку "Users" и нажимаем "Add User"

Заполняем данные, как показано на скрине
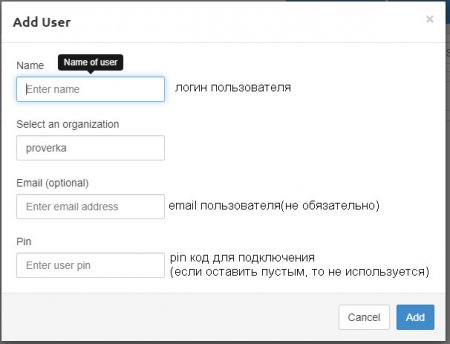
После создания нашего юзера, видим следующие возможности:
- Статус - здесь всё понятно, либо offline либо online
- Получение ссылок на скачивание ключа openvpn для подключения, можно дать кому-то, они временные.
- Быстрое скачивание конфига в архиве, для подключения на своём ПК
- Получение информации о внутреннем IP и устройстве с которого совершено подключение к VPN
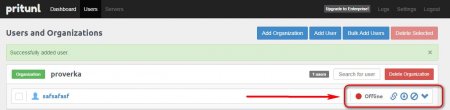
На данном этапе, все нужные настройки внесены, VPN работает полноценно и никаких дополнительных настроек вносить не нужно.
Для выдачи доступа, можно использовать одного юзера либо создавать постоянно разных.
Как подключится?
Переходим по ссылке
https://openvpn.net/community-downloads/Качаем OpenVPN клиент, выбирая нужную ОС.
После установки OpenVPN клиента, заливаем в (у вас может быть другой путь) C:\Program Files\OpenVPN\config конфиг который мы скачали, только не сам архив, а файл с
.ovpn форматом, подключается через OpenVPN клиент, нажав правой кнопкой мышки в правом углу вашего монитора, где находятся иконки времени\языка и тд, на иконку клиента openvpn
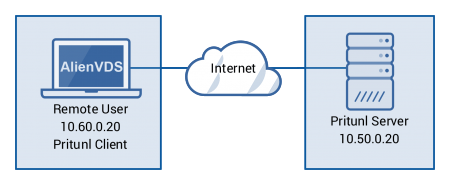
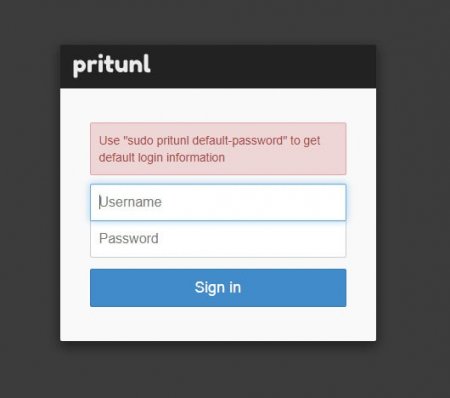
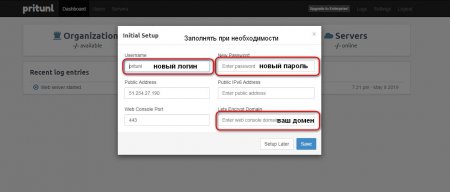
 Нажимаем Add Server и попадаем в меню добавления VPN сервера
Нажимаем Add Server и попадаем в меню добавления VPN сервера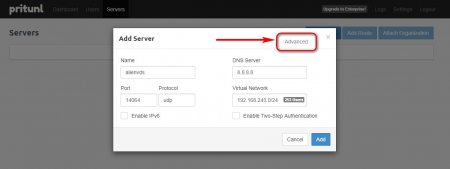 Нажимаем пункт Advanced, если требуется внести дополнительные настройки.
Нажимаем пункт Advanced, если требуется внести дополнительные настройки.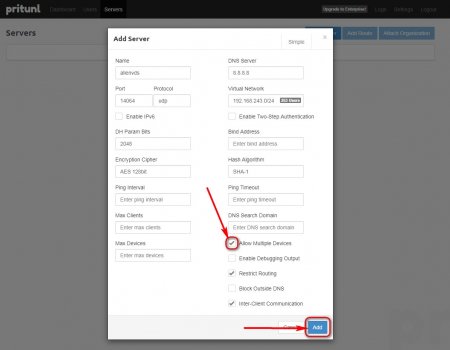 Здесь каждый сам для себя должен понять, что ему нужно и как настроить. Мы рекомендуем ничего не трогать, поставить галочку как на скрине, для доступа по одному ключу с нескольких устройств одновременно и на этом не вносить больше никаких правок, если Вы не знаете для чего они нужны.
Здесь каждый сам для себя должен понять, что ему нужно и как настроить. Мы рекомендуем ничего не трогать, поставить галочку как на скрине, для доступа по одному ключу с нескольких устройств одновременно и на этом не вносить больше никаких правок, если Вы не знаете для чего они нужны.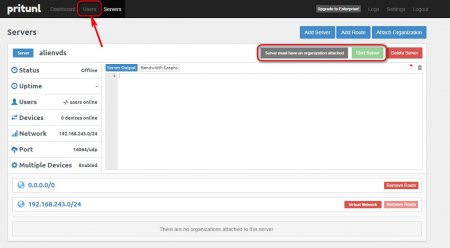 Нажимаем на кнопку, как на скрине, вводим название организации и сохраняем.
Нажимаем на кнопку, как на скрине, вводим название организации и сохраняем. Видим нашу только что созданную компанию.
Видим нашу только что созданную компанию.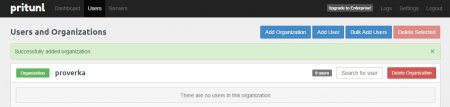 Теперь переходим обратно на вкладку "Servers" и нажимаем кнопку как на скрине, для привязки организации к серверу.
Теперь переходим обратно на вкладку "Servers" и нажимаем кнопку как на скрине, для привязки организации к серверу. Появляется пункт меню, где выбираем то что нам необходимо и нажимаем Attach
Появляется пункт меню, где выбираем то что нам необходимо и нажимаем Attach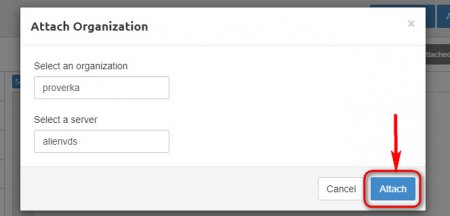 Теперь сервер можно запустить, нажимаем Start Server и ждём около 5-10 секунд
Теперь сервер можно запустить, нажимаем Start Server и ждём около 5-10 секунд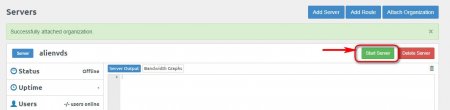 За процессом запуска можно наблюдать из панели, слева указана вся нужная информация для администратора.
За процессом запуска можно наблюдать из панели, слева указана вся нужная информация для администратора.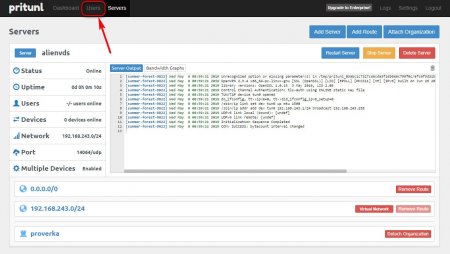 Для подключения к OpenVPN серверу, требуется пользователь, которого нужно создать. Переходим на вкладку "Users" и нажимаем "Add User"
Для подключения к OpenVPN серверу, требуется пользователь, которого нужно создать. Переходим на вкладку "Users" и нажимаем "Add User" Заполняем данные, как показано на скрине
Заполняем данные, как показано на скрине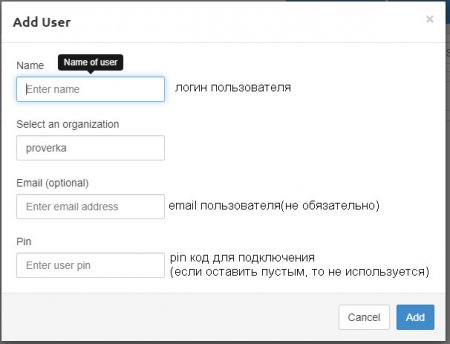 После создания нашего юзера, видим следующие возможности:
После создания нашего юзера, видим следующие возможности: